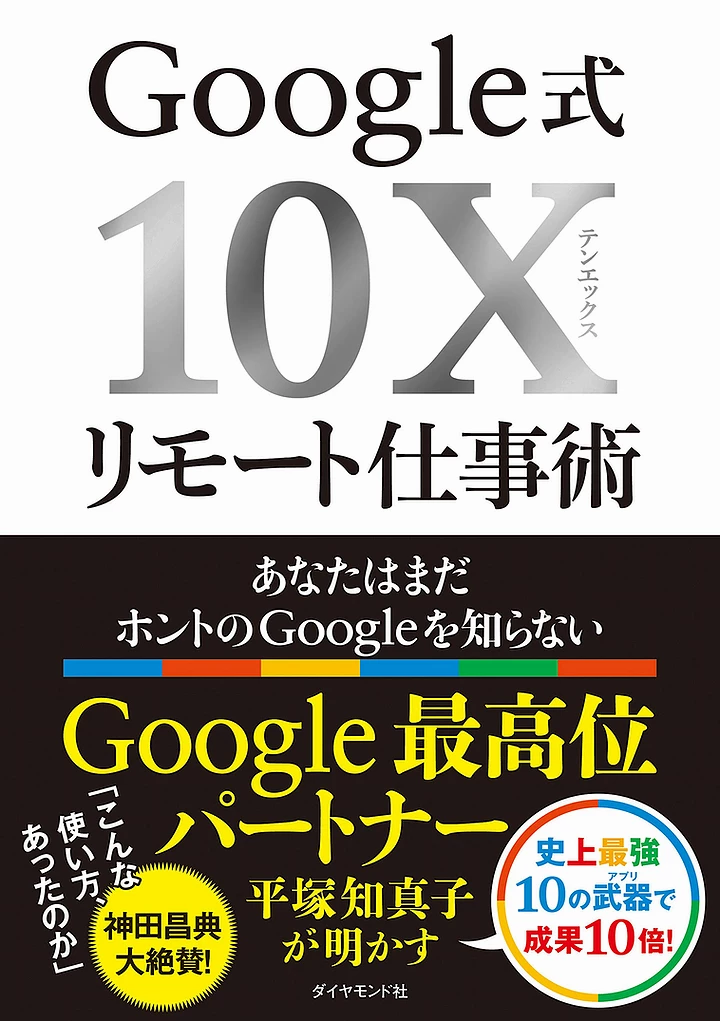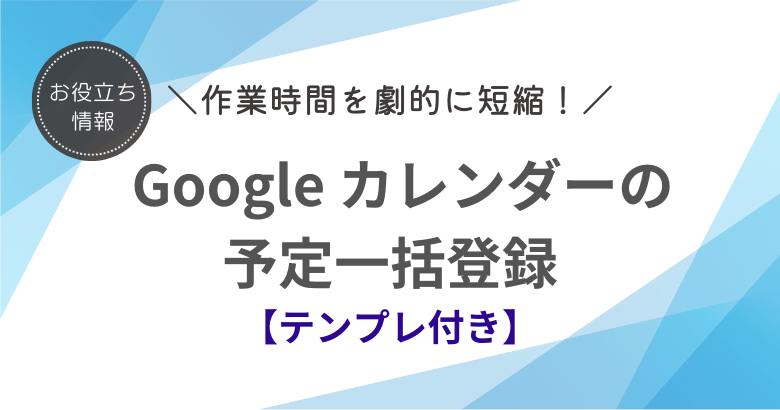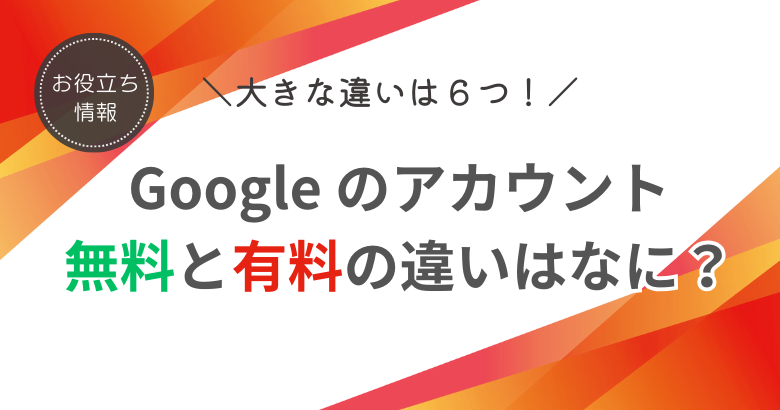ホーム - お役立ち情報 - 作業スピード アップ! Google カレンダーのショートカット キー
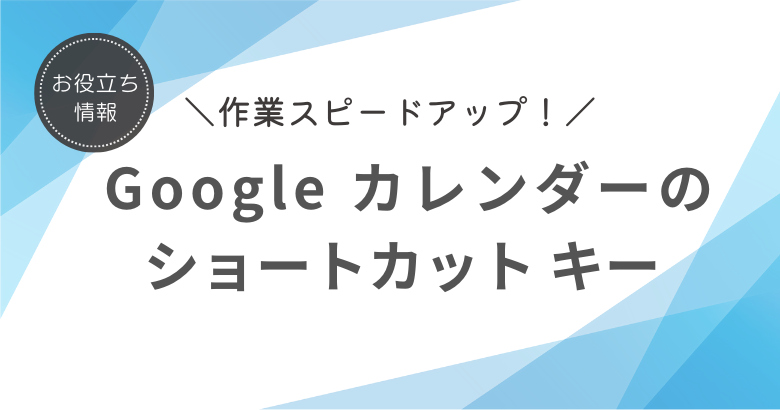
作業スピード アップ! Google カレンダーのショートカット キー
もっと効率よく作業したい!
仕事のスピードをもっと上げたい!
そんな向上心あふれるビジネスパーソンたちが今、大注目しているのがショートカットキーです。
ショートカットキーを覚えれば、さまざまな作業がワンアクションで行えます。
しかし、いざ使おうと思ったら、どのキーを組み合わせればよかったのか、すっかり忘れてしまっているということ、ありませんか?
そこで、今回は Google のアプリで使える「絶対に忘れない」おすすめショートカットキーをご紹介しましょう。
絶対に忘れないショートカットキー
Google カレンダーには、週表示や月表示、日表示など様々な表示形式がありますが、あなたのカレンダーは、どの表示になっていますか?
たくさんのタスクを抱えていたり、予定が詰まっていたりすると、どうしてもスケジュールの見逃し防止のために、今日1日、あるいは週表示を選択しがちです。
日々を忙しく過ごし、いつも同じ表示のままになっていませんか?
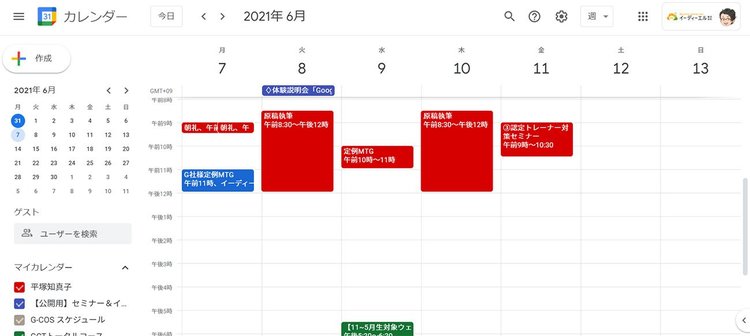
もしも最近、息苦しさや停滞感を感じたりしているとしたら、そんなときこそ、ショートカットキーを使って目線をパパパっと切り替え、見える景色を変えてみましょう。
このビューの切り替えは、一度聞いたら絶対に忘れません。
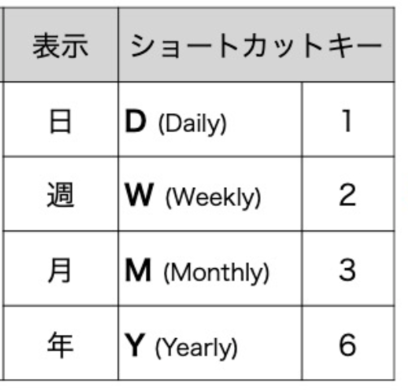
[日]ビューは[D]、[週]ビューは[W]、[月]ビューは[M]、[年]ビューは[Y]と、たった1つのキーを押すだけで切り替えが完了します。
見ればおわかりの通り、Dayの[D]、Weekの[W]、Monthの[M]、Yearの[Y]ですから、絶対に忘れません。
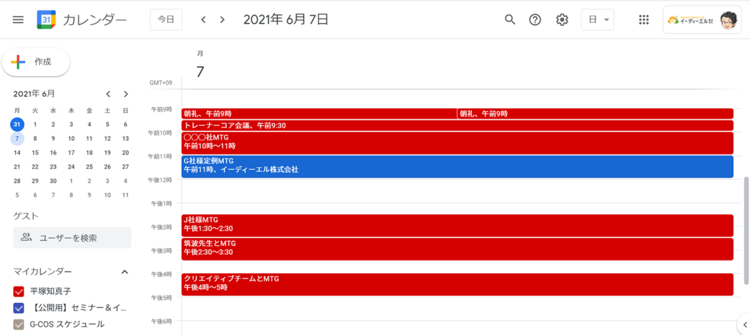
▲日表示
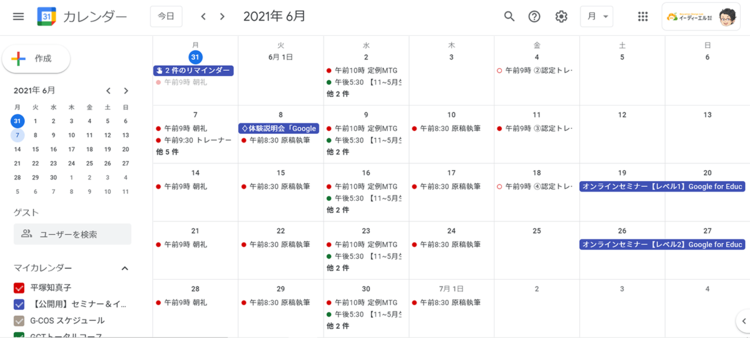
▲月表示
さらにもっと簡単に切り替えたい方には、キーボードの[1]から順番に数字を押してみてください。
[日]ビュー、[週]ビュー、[月]ビューと切り替わり、[4]は[カスタム]ビューと呼ばれる4日間の表示、[5]は[予定リスト]ビューと呼ばれるスケジュール一覧が表示され、[6]で[年]ビューに切り替わります。
このショートカットキーで瞬時に切り替えを行って、鳥の目で自分の仕事を把握していきましょう!
3ヵ月先のスケジュールを確認する場合には、[Y]キーでスッと年表示に切り替え、目当ての日付をクリックし、さらに[W]キーでその前後の予定に瞬間移動できます。
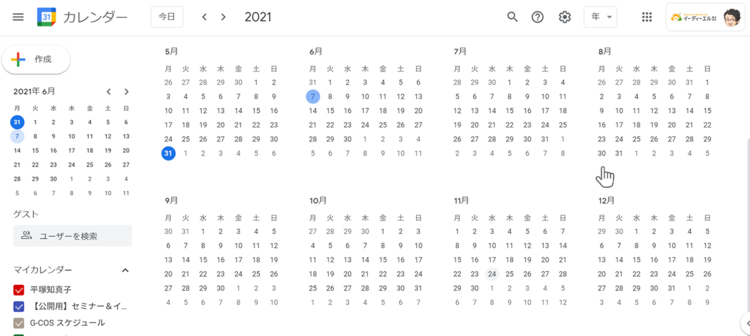
仕事に「追われる」のではなく、仕事を「追いかける」、スマートなビジネスパーソンになりたいものですよね。
ちなみに、先々の予定を確認したあと、[今日]に戻りたいときはTodayの[T]を押してみてください。
検索ボックスで特定の予定を調べたいときには、[/]を押すと、検索ボックスにカーソルを一瞬で移動させることができます。
覚えやすいショートカットですが、それでも万が一忘れちゃったときは、 Google カレンダーを表示させた状態で[?]キーを押しましょう。すると、次のような虎の巻が表示されます。
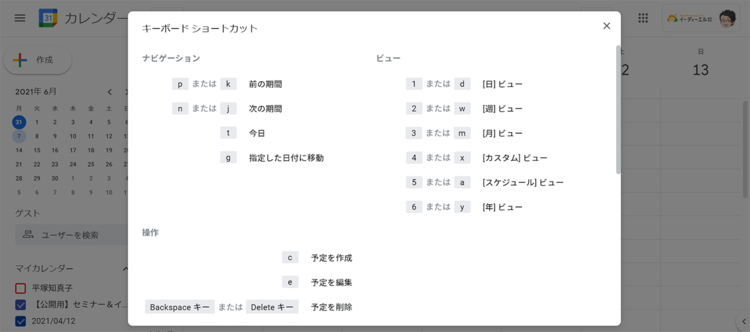
「分からなくなったらはてな(?)で解決!」です。
関連記事
お役立ち情報
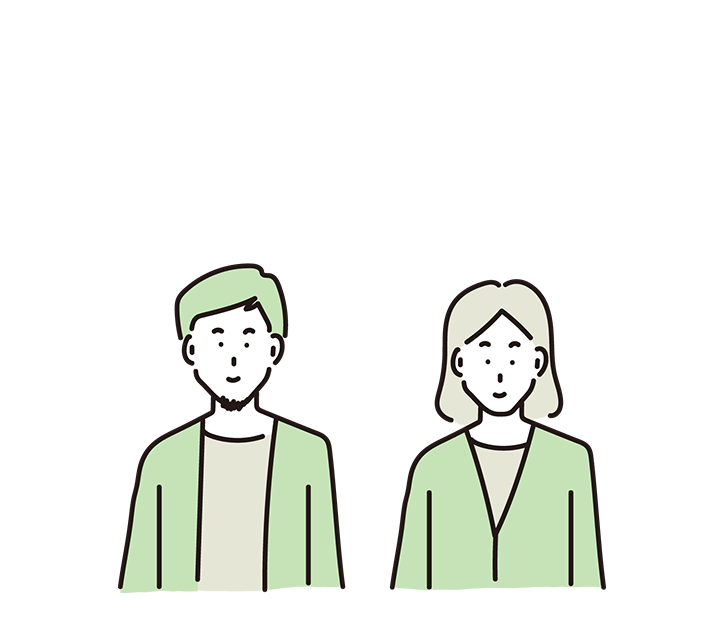
2021.11.07
検索
注目の記事
人気のある記事