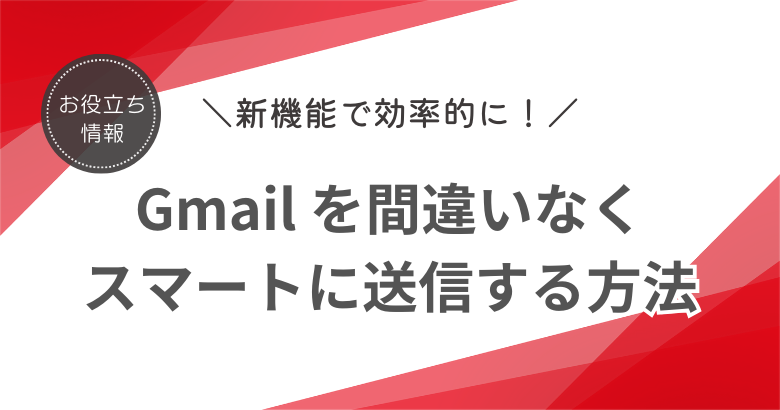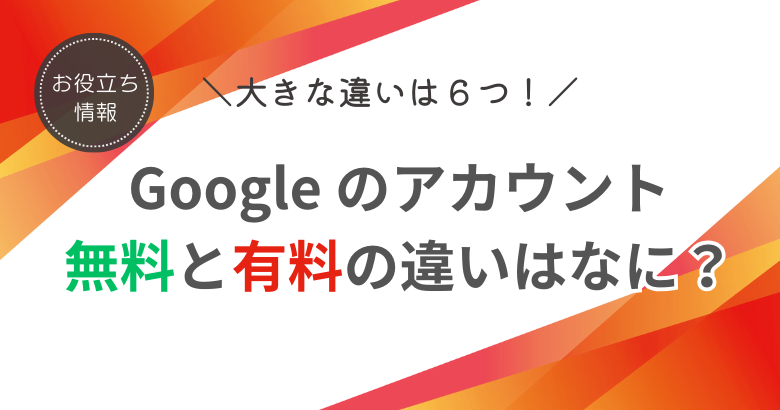ホーム - お役立ち情報 - Gmail の返信を高速化!便利なショートカット キー

Gmail の返信を高速化!便利なショートカット キー
日常の仕事に欠かせないメールのやり取り。 あなたはメールの処理にどれくらい時間をかけていますか?
1日あたりメールに費やす処理時間は、なんと平均150分と言われています。つまり、1日の勤務時間が7時間としたら、実に35%に相当します。
「そんなに忙殺されていたのか(汗)」と 驚きになったのではないでしょうか?
メールの処理スピードを10倍速にしたいなら、参考にしたいお手本があります。
デキるビジネスマンの代表といえば、やはり「グーグラー」。グーグラーとは、 Google の社員の人たちのこと。
彼らが社内外で使うメールといえば、Gmail です。
超多忙なグーグラーは、膨大なメールに時間を奪われないよう、それこそ「秒」単位でメールを返信しています。
彼らは一体、どうやってメールの処理を「秒」単位でスピードアップさせているのでしょうか?
そのやり方は、実は、とってもカンタン!
「覚えやすいショートカットキーを使う」だけです。
メールは書く前に、分けよ!
まず、メールを返信する前にやらなければならないことがあります。
それは、「2つに分ける」ことです。 どう分けるか?
「今すぐ返信」するか
「後から返信」するか
です。
この「分ける」を「秒単位」で判断しているのがグーグラーです。
コツは、こんな感じ。
・メールを開けず「件名」だけを見て判断
・メールを開けて「サッと読んで」判断
「今すぐ返信」するか、「後から返信」するか、どちらを選択するか即断即決し、その後に「ショートカットキー」を使って“神速処理”します。
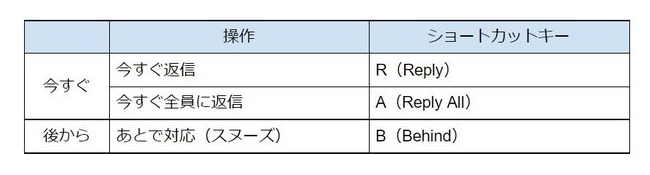

Gmail のショートカットキーは80以上あるのですが、まずはこの3つだけ覚えておくだけで10倍速になります。
メールは、件名や内容からあなたのアクションを即断即決していきましょう。
「今すぐ返信(R または全員に返信:A)」
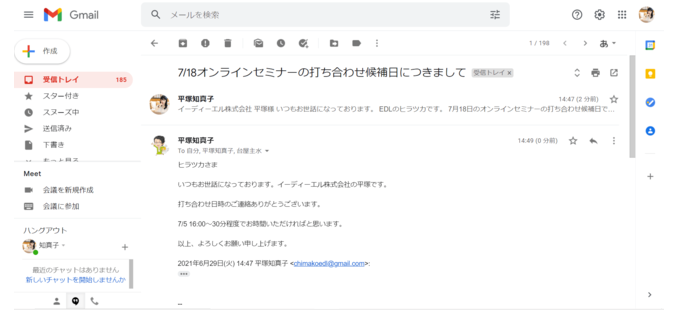
 このようにメールを開いた状態で、その場で返信できる場合は、キーボードで1文字、「R」を押します。
このようにメールを開いた状態で、その場で返信できる場合は、キーボードで1文字、「R」を押します。
キーボードの「R」のキーを1つだけ押してください。
「Reply(リプライ:返信)」の「R」と覚えましょう。
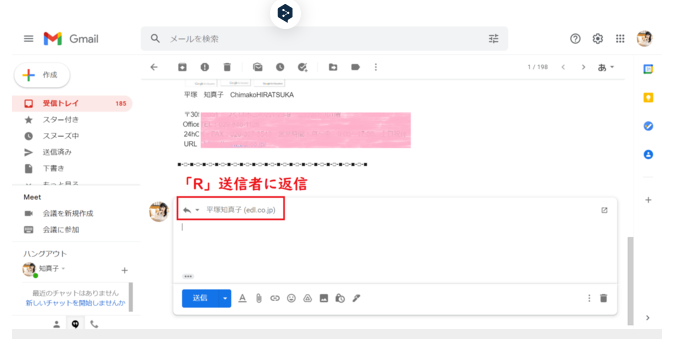

関係者が複数CCなどに宛先が掲載されている場合は、「A」で全員に返信できます。
「All(オール:全員)」の「A」と覚えましょう。キーボードの「A」を押すだけです。ひらがなモードでも大丈夫。
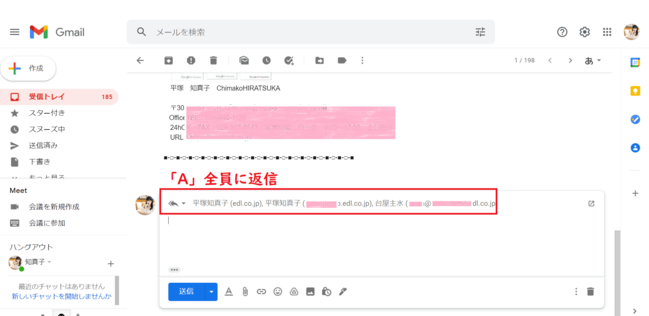

「あとで対応(スヌーズ:B)」
さて、問題は返事をするのに少し手間がかかりそうな場合です。
「あとで返信しよう」と思っていても、スッカリ忘れてしまうことって多いですよね。
そんなときは、キーボードの「B」の1文字を押して、「スヌーズ(あとで対応)」しておきましょう。
Behind(ビハインド:後ろに)の「B」です。
メールにスヌーズを設定すると、いったん受信トレイから消え、指定した時間になると、さも今届いたかのように、一番上に再表示されます。
30分後、2時間後、翌朝8時…。
このメールに対応するタイミングを決めておけば、すっかり忘れてしまっても大丈夫です。
非表示になったメールは、「スヌーズ中」というラベルで管理され、いつでも確認したり、スヌーズする時間を変更したりすることができます。
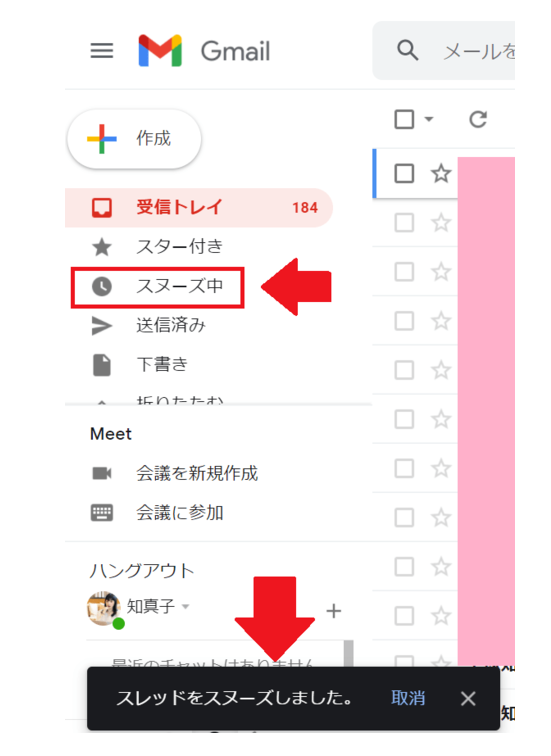
ショートカットキーを有効にするには?
やってみたら「ショートカットキーが効かない!」という方はいませんか?
最初にショートカットキーを「有効」にする設定が必要です。設定は4クリックで終了します。
1.Gmailの画面上部にある歯車アイコン[設定]をクリックします。

 2.[クイック設定]の[すべての設定を表示]をクリックします。
2.[クイック設定]の[すべての設定を表示]をクリックします。
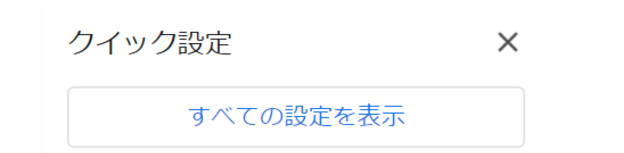

3.設定画面が表示されたらスクロールさせ、[キーボードショートカット ON]のラジオボタンをクリック。
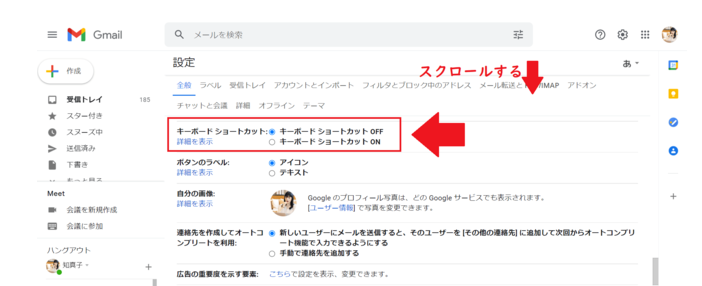

4.さらに画面をスクロールさせ、最下部にある[変更を保存]をクリックで完了。
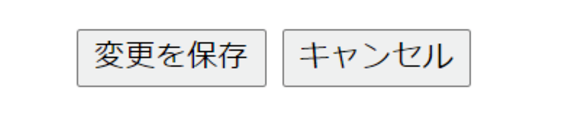

以上の4クリックで、あなたの Gmail もショートカットキーが使えます。
件名だけ見て処理を実行する場合には、メールの左側に表示されているチェックボックスをクリックすれば、複数のメールに対して一度にショートカットキーを実行できます。
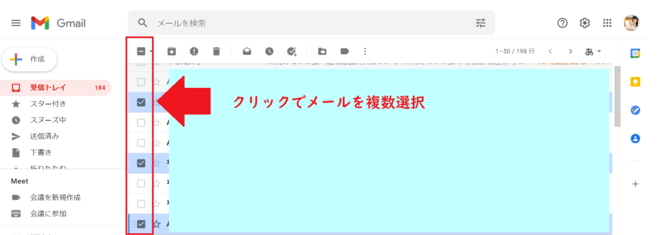

Gmailを使うだけで99.9%の迷惑メールを撃退!
Google では、この数秒、数十秒を縮めることに日々研究を重ね、改善改良しています。
メールの送受信に Gmail を使う。
ただこの判断だけでも、実は迷惑メールの99.9%が除外されていること、ご存じでしたか?
実は、昨年のパンデミック危機のピーク時、COVID-19(新型コロナウイルス感染症)関連のマルウェアやフィッシングのメールは、毎日なんと1,800万件も送信されていたそうです。
しかも、これは、日々確認されている2億4000万件超のCOVID-19関連の迷惑メールとは別に発生したもの。
Google の進化した強力な保護機能のおかげで、新たな脅威を認識してフィルタリングし、スパム、フィッシング、マルウェアがユーザーに届かないよう、その99.9%以上をブロックし続けています。
Gmail のフィッシング対策とマルウェア対策は、デフォルトで自動的に有効になっています。迷惑メールだと判断されたメールは、自動的に受信トレイには表示されないよう振り分けてくれるので、そもそも目にすることがほとんどなくなるのです。
実際に分類されたものを確認してみましょう。その精度が非常に高いことが実感できると思います。
もちろん迷惑メール以外のものが紛れてしまう場合もあります。手動で解除も可能です。
今回は、80以上あるショートカットキーから厳選した3つをご紹介しました。
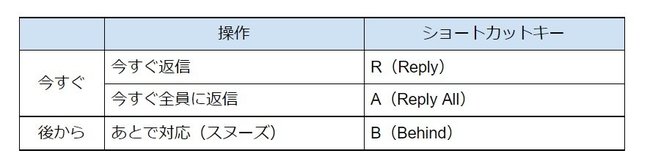
「たったこれだけ?」と、思われたかもしれません。
Google 成功の秘密は「10X(テンエックス)」です。
Think Big,Start Small,Fail Quickly,Scale Fast.(10倍の成果を目指し、小さなことから始め、すばやく失敗し、スピーディーに成長せよ)。
この数秒が1日に何回繰り返されているのか、1週間ではどうなるのか、1年では? と、ちょっとだけ想像を巡らせてみてください。
まずは、この3つのショートカットキーから始めてみましょう。
関連記事
お役立ち情報
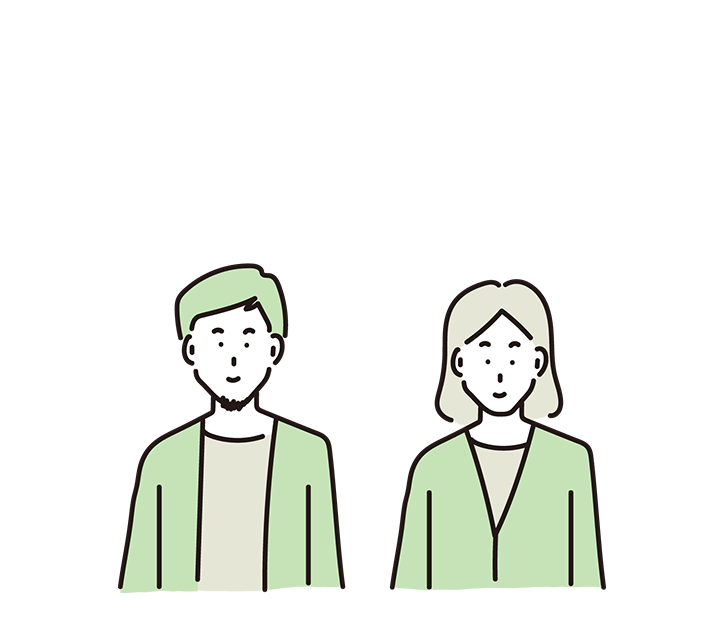
2021.08.01
検索
注目の記事
人気のある記事