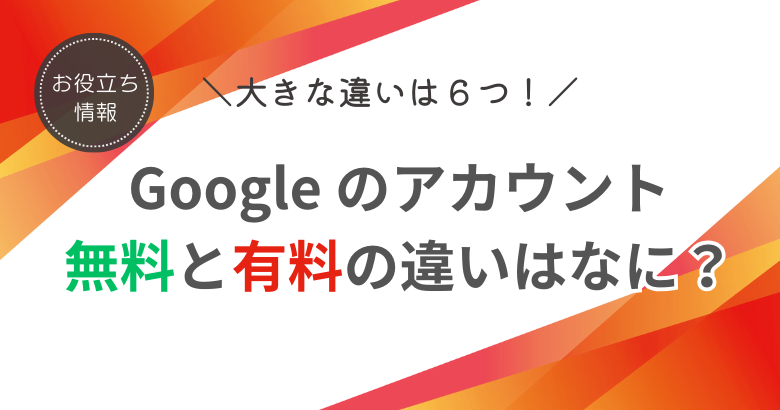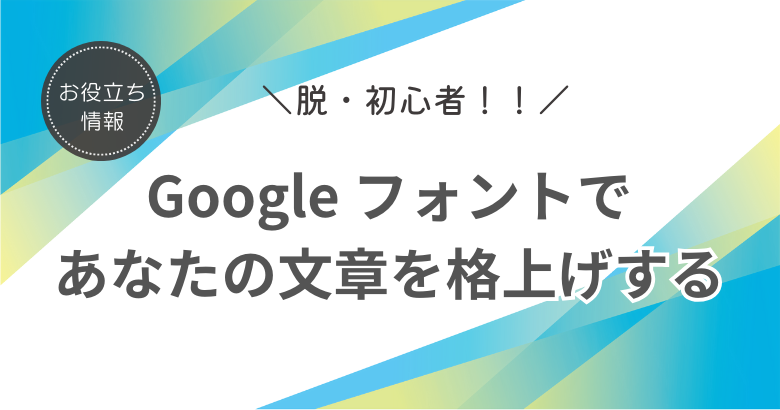ホーム - お役立ち情報 - Google Keep でDX!

Google Keep でDX!
DXに関心はあるけれども、イメージが湧かないし、どこから手を付けていいのかもわからない。それに組織全体に浸透させていくのは時間がかかる、と悩んでいませんか?
今日は、かんたんに体験できるちょっとしたDXをご用意しましたので、パソコンまたはスマートフォン片手にお付き合いいただければと思います。
DXの舞台は、あなたのデスクです。机の上にある色々な紙をデジタル化することで、ペーパーレスと、それにプラスアルファした便利さを手に入れることができ、さらにはあなたの職場にイノベーションまで起こすことだって可能です。
付箋をアプリに置き換えてみよう
まずは、パソコンのモニターに貼ってある付箋です。ついペタペタ貼ってしまいがちですが、パスワードや業務に関する数字を、他の人からも見えるところに貼っておくのは好ましくありませんね。
ここで使用するのは「 Google Keep(グーグル キープ)」。PCからもスマホからも使用できるメモアプリです。
Google アプリはどのブラウザでも使用できますが、Google の提供する Chrome ブラウザをおすすめします。スマートフォンの場合は、アプリをインストールしてください。
ここでは、パソコンの画面を例に説明します。
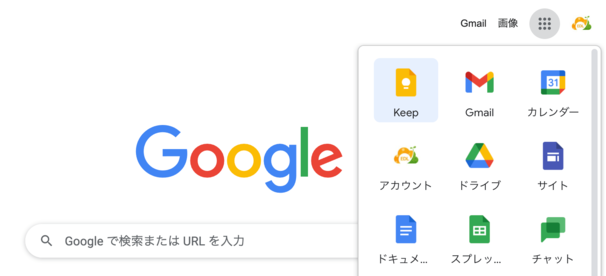
Google 検索の画面右上にある9つの点のボタン(ランチャー)をクリックし、黄色い電球(ヒラメキ)のアイコンをクリックしてください。Google Keep が立ち上がります。
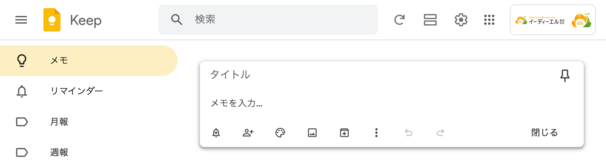
「メモを入力…」と表示されている入力欄に、メモを入力します。
入力が完了したら、右下の「閉じる」をクリック。
メモはクラウドに自動保存されるので、ウィンドウを閉じてもメモは消えることはありません。紙の付箋のように剥がれてどこかに行ってしまうこともないのがデジタルの利点です。
保存したメモに関連した資料写真がある場合、画像を追加することもできます。
先ほど保存したメモをクリックすると画面中央に拡大表示され、再編集することができます。
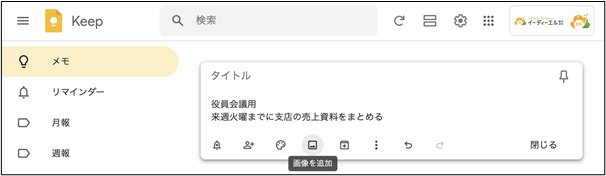
下にいくつかのアイコンが並んでいます。左から4つめのアイコンが「画像を追加」です。
パソコンに保存されている画像を探して、何枚でもメモに追加することができます。
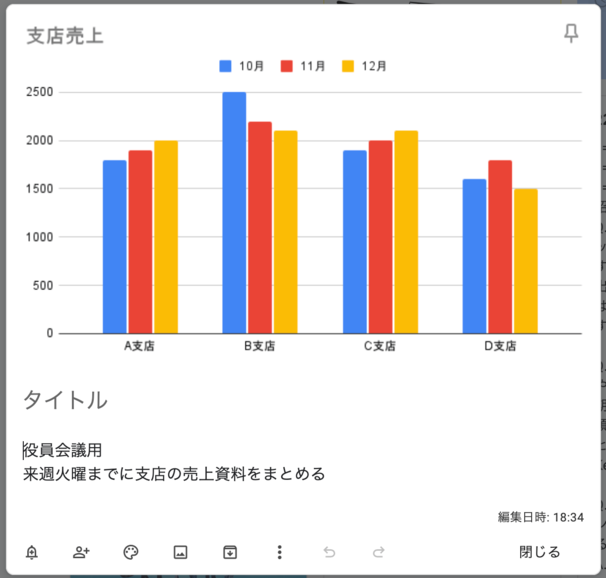
いくら紙の付箋が便利でも、写真を何枚もくっつけてモニターの縁に貼り付けておくことはできませんね。
会議で配布された紙の資料を撮影したりスキャンしてメモに追加するだけで、机の上に散らばっていたコピー用紙も片付けることもできます。
いままで手帳に書き込んでいた内容も、Google Keep で済んでしまうかもしれません。
これで、机の上が少しはスッキリしたのではないでしょうか。
資料を確認してもらうのに、遠く離れた支店のメンバーにわざわざ来てもらうのは大変です。
そんな時に、Google Keep を使えば、付箋を遠く離れた支店にいるメンバーに瞬時に共有することだってできるのです。
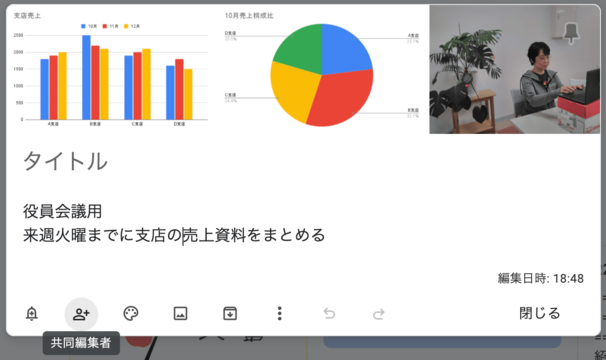
左から2つめの「共同編集者」をクリックし、共有したい相手のメールアドレス(Gmail または Google Workspace のアドレス)を追加するだけ。
必要な相手に必要な時だけ情報をシェアすることで、スマートに意思の疎通を図ることだってできるのです。
デジタルの力で、従来は想像もできないようなことが実現するのがDX
では、この付箋アプリで体験いただいた内容を、DX(デジタル・トランスフォーメーション)に当てはめて考えてみましょう。
1、付箋という従来からある文房具で行なっていたメモという作業を、Google Keep というアプリでやってみる:ツールの置き換え
2、付箋にメモだけでなく、写真を何枚でも追加できる:付箋の機能がパワーアップ
ここまではデジタル化(デジタルシフト)と言います。紙がアプリに変わることで、たしかに付箋の機能は豊富になりましたが、あなたの業務を大幅に変革するほどのインパクトはまだありません。
先ほど、従来のオフィスソフトとメールソフトを使用した仕事の進め方を例に出しましたが、これも紙と鉛筆をパソコンに置き換えた「デジタル化」であって、「DX=業務上の【問題】をデジタル活用で解決し、生産性を劇的に向上し、ビジネスモデルを変革する」ではありません。
次の段階以降がいよいよDXなのです。
3、付箋を遠く離れたメンバーに共有することができる:あなたとチームの移動や連絡の手間が減り、意思疎通のスピードが劇的に変化する
勤務時間の使い方、つまり働き方にも変化が生まれましたね。
さらに、Google Keep の共有機能をもっと活用してみましょう。
4、チーム内で、他のメンバーに見てほしい資料やWebサイトを、デジタルの付箋を使って自由に共有するルールをつくる:若手から中堅社員まで自由に意見が出し合える土壌が生まれ、新しいサービスが生まれた
ここまで到達できたなら、あなたの組織のDXは大成功です!
メモを「共有」することのメリットとは
そんなうまい話が、と思われるかもしれませんが、これからご紹介するのは茨城県のとある物流会社で実際にあった話です。
今までは海上コンテナの荷札をスタッフが現場まで行って回収し、手作業で入力していました。移動の労力もさることながら、入力ミスも発生していました。
これをスマートフォンで撮影し、Google Keep で離れた事務所に瞬時に共有するようにフローを改善した結果、圧倒的な時短を達成。
海から遠く離れた栃木県佐野市で、市主体の海上コンテナ基地を運営するまでになりました。この企業は、昨年「全国中小企業クラウド実践大賞」で表彰されました。
うちは企業の規模が小さいから。職人が主体の現場仕事だから。
そんなことは関係ありません。
机の上を整理するために使い始めた付箋アプリの Google Keep ですが、使い方次第で想像もできないような成果を生み出すことができるのです。
Google の他のアプリも同様です。使い始めるのはカンタンですが、一つひとつがあなたの組織でデジタル・トランスフォーメーションを実現させる可能性を秘めています。
家族とのコミュニケーションも知らず知らずのうちにDXに進化しているのに、仕事のやり取りはなぜ20年前のままなのでしょうか。
分かれ道はたった一つ。始めるか、始めないかだけです。
知るだけであなたもあっという間にITに強いビジネスパーソンになれます!
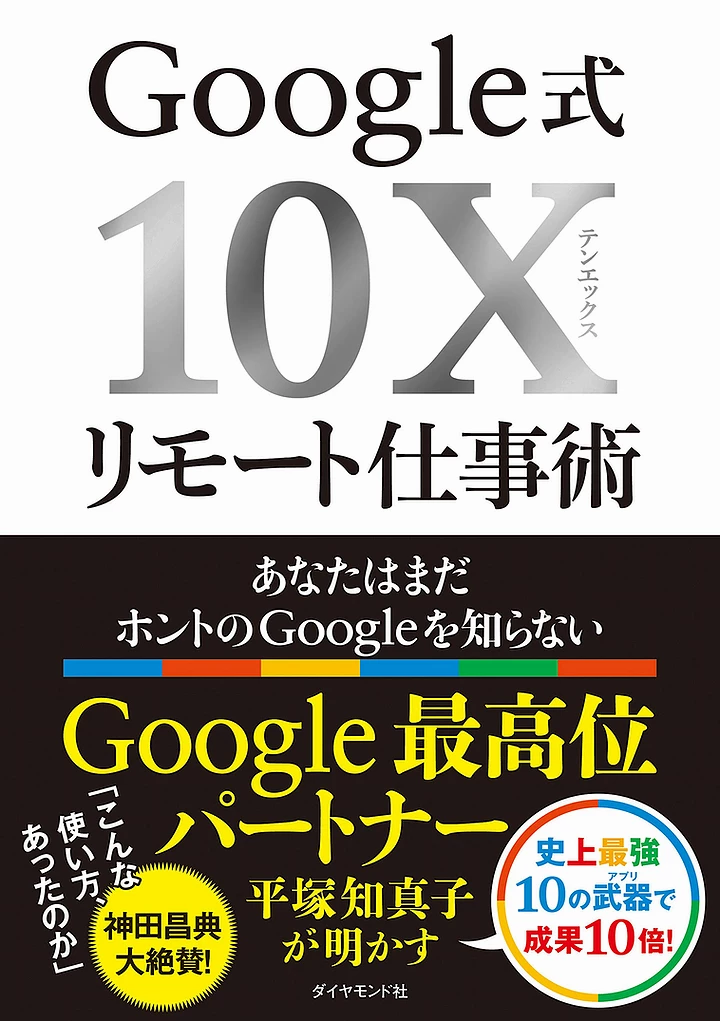
Google 式10Xリモート仕事術
――あなたはまだホントの Google を知らない (日本語)
平塚 知真子 (著) 単行本 – 2020/11/25
関連記事
お役立ち情報
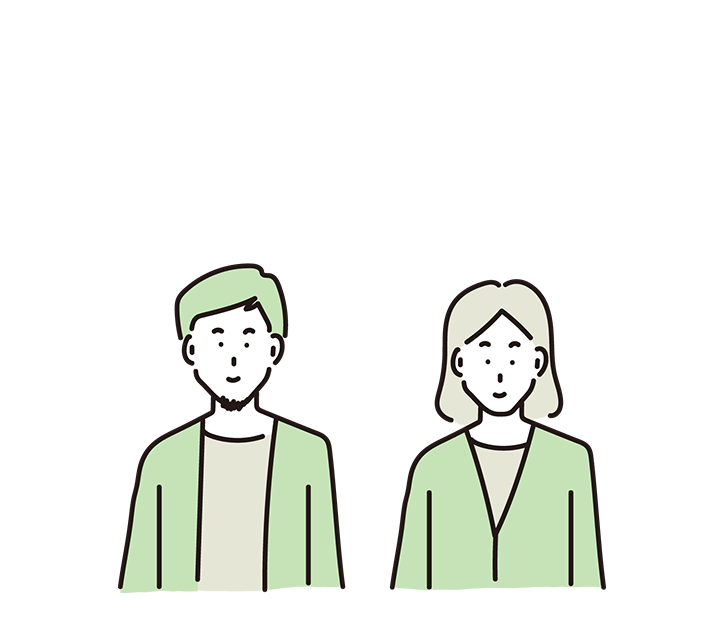
2023.06.04
検索
注目の記事
人気のある記事