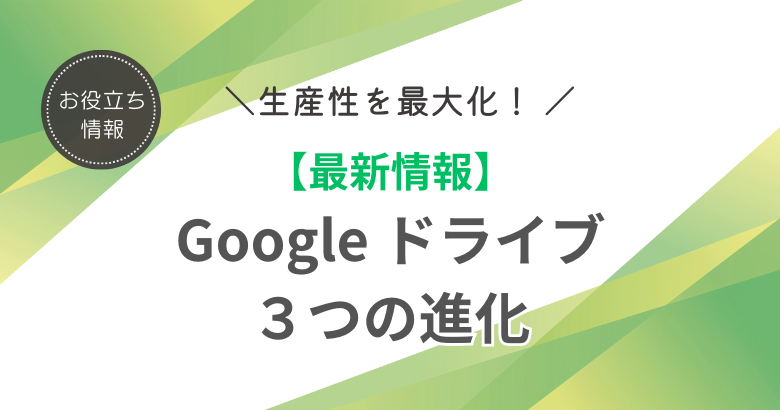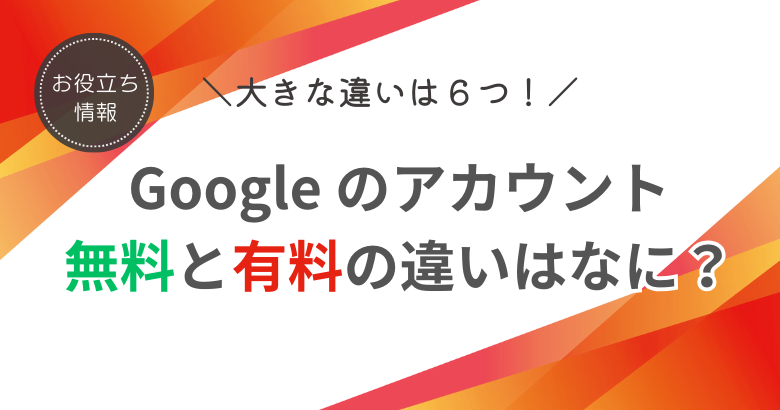ホーム - お役立ち情報 - 作業効率化する Google アプリの開き方

作業効率化する Google アプリの開き方
みなさん、ふだんパソコンやスマートフォンでアプリを開くとき、どうやっていますか?
「えっ、そんな当たり前のことをなぜ聞くの?」
という声が聞こえてきそうですね。
Windowsの場合、左下のスタートボタンからアプリの一覧を表示して、Word や Excel のアプリ名をクリックして起動。
スマートフォンなら、アプリアイコンをタップして目的のアプリを起動します。
では、Google Workspace では…?
もちろん、画面右上のおなじみの9つの点(ランチャー)をクリックすることで、アプリを開くことができます。この方法で新しいファイルを作成している方も多いと思います。
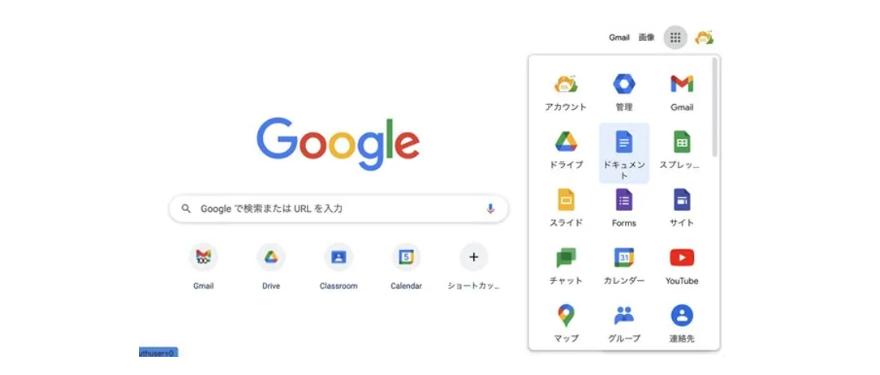
実はその方法より、よい方法があります! Google Workspace を使いこなしたい方にオススメの方法です。
それは「 Google ドライブの[新規]ボタンから作成する」です。
今回は、Google ドライブの[新規]ボタンからアプリを開くべき、その理由を詳しくご紹介していきます。
1)アプリのトップページではファイルの検索・整理ができない
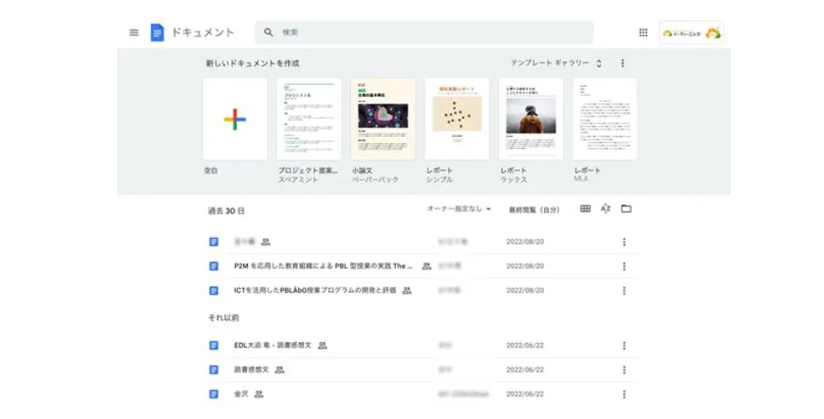
ランチャーから Google ドキュメント を起動した画面がこちらです。
ファイルは最近使用した順に並んでいるだけで、その文書がどのフォルダにあるかなどは表示されません。
似たような名前のファイルが数多く存在する場合、開きたいファイルを見つけるまでに時間がかかってしまう場合もあります。また、ファイルの移動や共有など、よく行う作業もこの画面ではできません。
Google ドライブなら、さまざまな種類のファイルを一覧表示して、フォルダにまとめたり共有したりすることができます。
これが、Google ドライブからアプリを開いたほうが便利な理由のひとつめです。
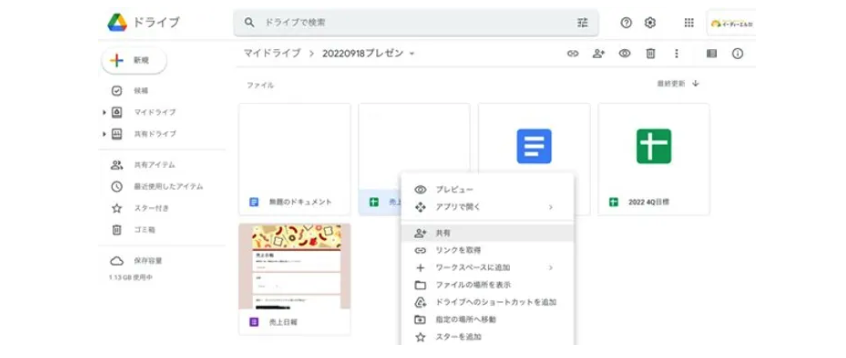
2)アプリの行ったり来たりは Google ドライブ のほうがラク!
みなさんがデスクワークをするときに、1つのアプリだけ使って作業することはあまりないのではないでしょうか。
文章・表・プレゼンテーションなど、さまざまなアプリを組み合わせて作業することのほうが多いはずです。
こういった場合に、従来のパソコンではその都度別なアプリを立ち上げていましたが、Google ならそんな面倒な使い分けは不要です。
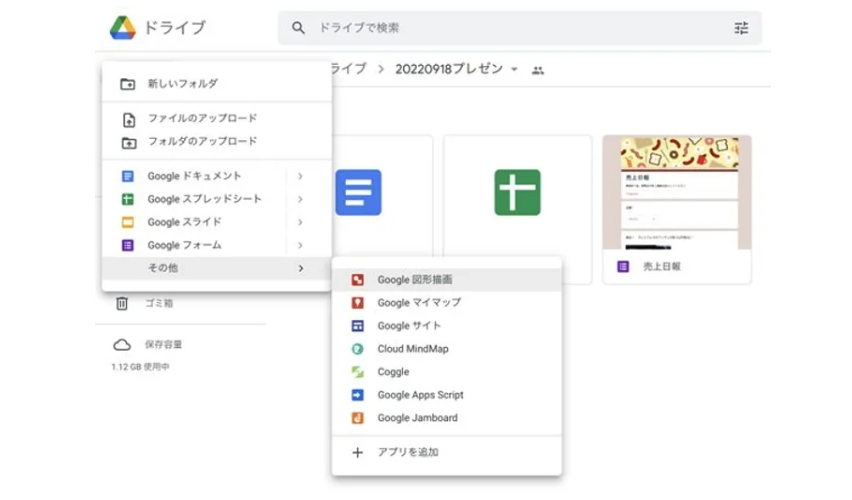
ドライブの[新規]ボタンからは、ドキュメントやスプレッドシートだけでなく、フォームや Jamboard などあらゆるアプリで、ファイルの新規作成が可能です。
3)ファイルの場所を整理するひと手間が不要!
Google ドライブの「新規ボタン」からファイルを新規作成すると、ファイルはどこに保存されるでしょうか?「ドライブでいま開いているフォルダの中」です!
仮に、あなたが今プレゼンの準備に追われているとします。
Google ドライブ にあらかじめ「プレゼン資料」というフォルダを作成し、そのフォルダを開いておけば、ドライブの[新規]からスプレッドシートを選び、ファイルを新規作成した瞬間に、自動的に「プレゼン資料」の中に保存されるのです。
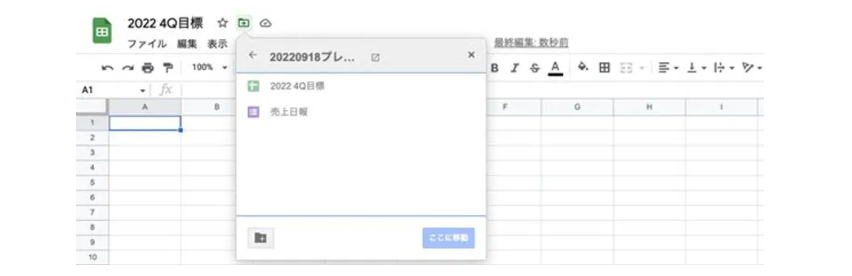
通常のパソコンでは、ファイルを「名前を付けて新規保存」するたびに保存先を考えて選ばなければなりません。
「とりあえずデスクトップに保存しておいて、あとで整理しよう」などと考えているうちに、デスクトップがアイコンだらけになってしまうというのは誰しもが経験した「あるある」だと思います。
これは、あなたが悪いのではなく、毎回ファイルの保存場所をユーザーに考えさせて、作業への集中を妨げるパソコンのUXに問題があるのです。
この問題を解決した Google ドライブ の「今あなたが作業をしている場所にファイルを保存する」という仕組みは、本当にすばらしい機能です。
ちなみに、「いま作業している場所にファイルを作成(保存)する」という思想は Google の他のアプリでも同様です。
たとえば Google フォト では、アルバムを開いた状態で写真をアップロードすれば、そのアルバム内に写真が保存されるようになっています。
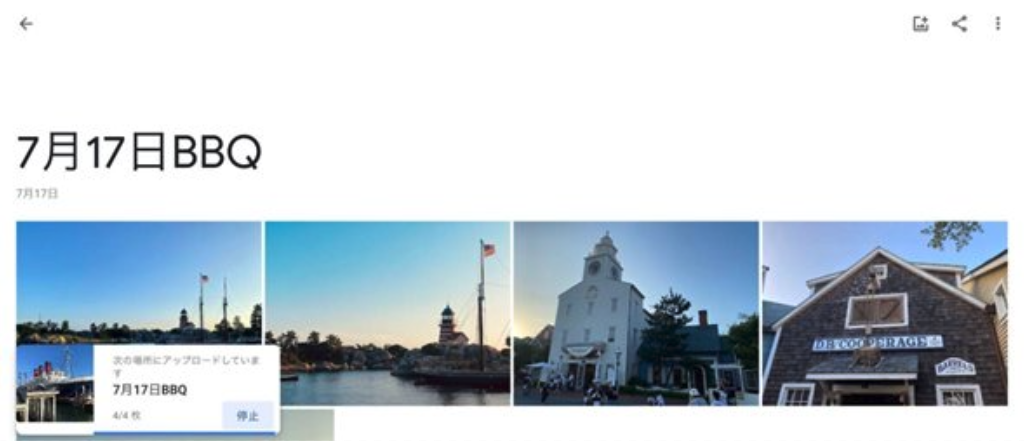
数百枚の写真でも、いちいち選択して移動する必要はありません!
4)ファイルを作成した瞬間に共有されるから二度手間不要!
では、共有されているフォルダ内に新規作成した場合はどうでしょう。
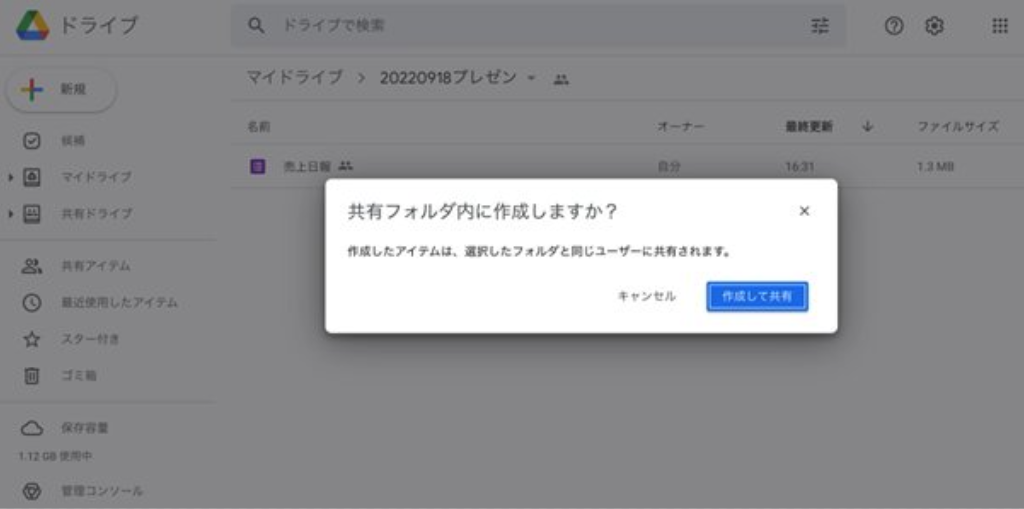 共有フォルダの中にファイルを作成すれば、もちろんファイルを新規作成した時に自動的に共有されます。ファイル作成後にいちいち共有をかける手間は必要ないのです。
共有フォルダの中にファイルを作成すれば、もちろんファイルを新規作成した時に自動的に共有されます。ファイル作成後にいちいち共有をかける手間は必要ないのです。
アプリを Google ドライブ から開くメリットをご紹介してきましたが、Google の便利さは、いくつものアプリの壁をシームレスに飛び越えて、あなたが今行なっている作業から集中力を削がれることなく、ストレスフリーに集中できる点にあります。
まさに「Workspace」という名前のとおりです。
ちなみに、この仕組みはスマートフォンなどでも同様です。 Google ドライブ のアプリで[新規]に当たる[+]ボタンをタップし、ドキュメントを選択すると、Google ドキュメントのアプリが立ち上がってファイルを新規作成し、いま開いているフォルダ内に自動保存されます( Google ドキュメントのアプリがインストールされていることが必要)。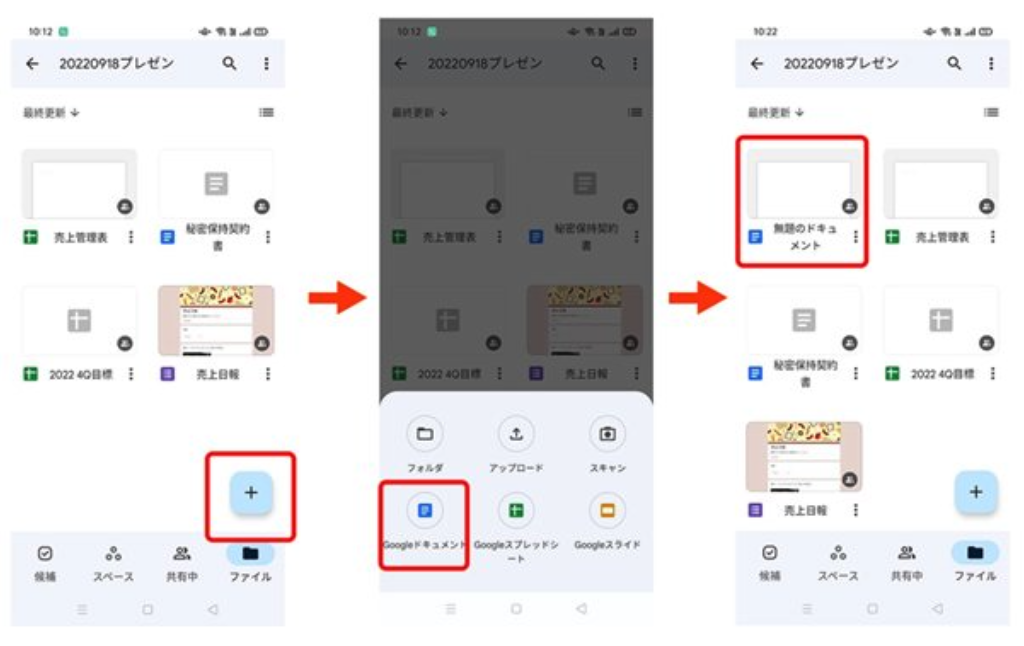
出先や時間のないときに使うスマートフォンだからこそ、こういった便利機能を使いこなして生産性を向上させたいですね。
Google には数え切れないほど、皆さんの職場の生産性の向上に役立つ機能が存在しています。
イーディーエル では、Google アプリの単なる機能紹介、操作説明ではなく、場面に応じて生産性を神速で劇的に向上する活用術、よりスマートな働き方をするための方法をわかりやすくお伝えする 各種セミナーをご用意しております。
貴社の状況に最適な活用方法の提案から運用支援まで、寄り添ったサポートで課題解決いたします。
導入研修伴走型
スモールDX推進サービス
Google 活用コンシェルジュ など、
貴社のビジネスを加速させるためのサポートを、幅広く、ワンストップで行います。
お困りごとがございましたら、お気軽にお問い合わせください。
お問い合わせはこちら
記事全文は ダイヤモンド・オンライン Webサイトから!
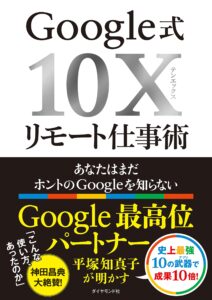
関連記事
お役立ち情報
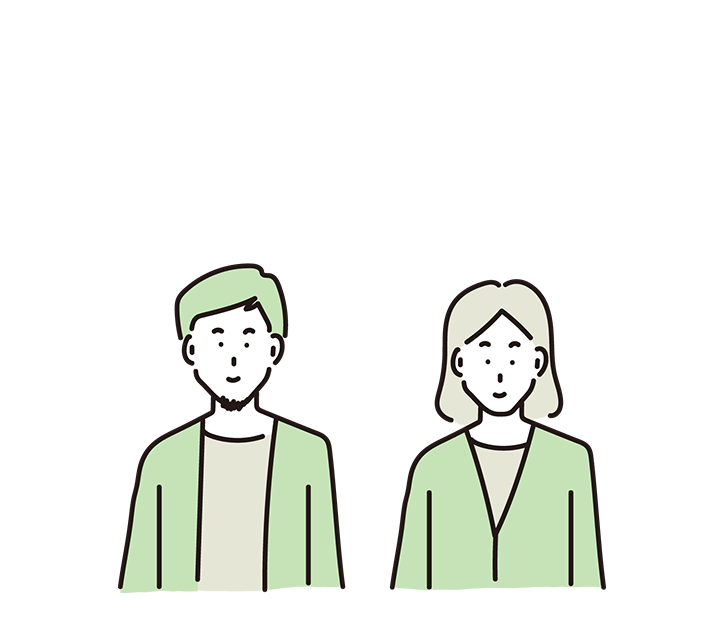
2021.05.29
検索
注目の記事
人気のある記事