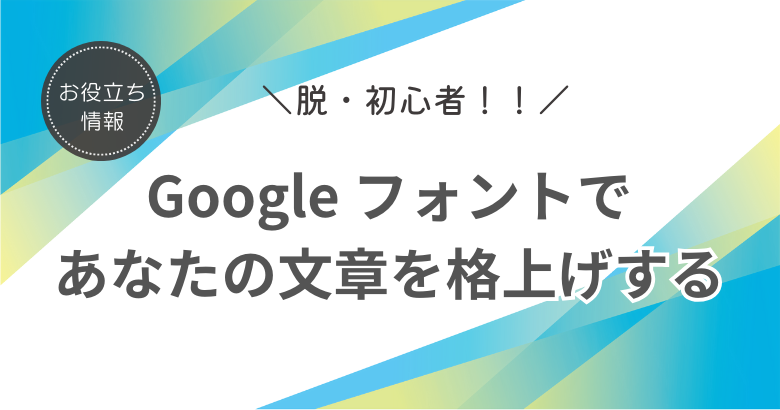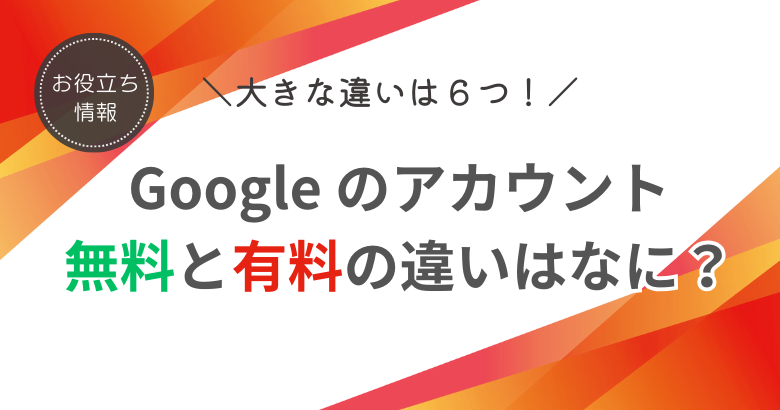ホーム - お役立ち情報 - ToDoモレやファイル探しはもうしない! 努力ゼロで“忘却問題”を神速解決

ToDoモレやファイル探しはもうしない! 努力ゼロで“忘却問題”を神速解決
最近、物忘れがひどくなった、と嘆いていませんか?
その原因、実はあなたのせいじゃありません。デジタル情報が多すぎるせいなのです。
現代社会は情報で溢れかえっています。
私たち現代人が1日に接する情報量は、平安時代の人たちの一生分、江戸時代の人たちの一年分と聞くと、確かにそれくらいかもしれない、と出所不明と知りつつも、つい納得してしまいます。
そしてその情報量は年を追うごとに幾何級数的に増加しているのです。
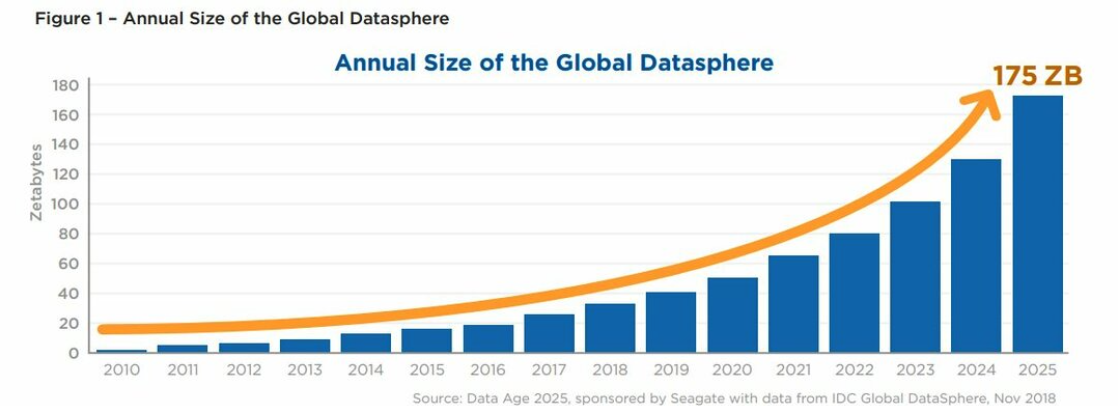
2020年に全世界で生成されたり消費されたりしたデジタルデータの総量は、59ゼタバイトを超えました。
これは新型コロナウイルス感染症対策として在宅勤務者が増加し、ビデオ会議等でやり取りされるデータが増えたからだそうです。さらに外出自粛でストリーミングやダウンロードのビデオ配信サービスを利用する人の増加も、データ量が増える要因となりました。
数年前よりも大量の情報が飛び交う毎日です。
次から次へと届くメールやファイルとともに「やること」リストがどんどん長くなっていき、それもどこでやり取りしたのか、わからなくなることって増えてませんか?
メールだけでなく、チャットやメッセンジャーから連絡が来て、確かにやり取りをした記憶はあるのに、なぜか見つからない。
また、やるべきことはわかっていても、関連する書類がどこにあるのか探せない。
処理しきれないほどの大量情報と、どこに必要な情報があるのかわからなくなる事件。
これは、もはやあなたの記憶力だけで解決できる問題ではありません。
では、できる人はどうやってこの情報の海をスマートに泳いでいるのでしょうか?
秘密は「データを自動連携して一元管理」です。
使うアプリは「 Google チャット × ToDo リスト × Google カレンダー」の3つです。
Google チャットの機能を活用すれば、努力ゼロで、あなたの忘却問題を神速解決できます。
Google チャットのスペースでタスク管理するメリットとは
Google が提供するチャットツール Google Chat に「スペース」という機能があることはご存じでしたか?
「スペース」は、複数のメンバーとさまざまな業務上のやり取りを一元管理できるバーチャルオフィスです。
スペースはいくつでも作成できますので、目的に応じてメンバーを招待し、使い分けると作業が効率化します。自分ひとりのためのスペースを作成することも可能です。
スペースでタスク管理すると、どんなメリットがあるのでしょうか?
実は Google でタスク管理といえば【ToDo リスト】というアプリがあります。
一般的なタスク管理アプリと同様、【ToDo リスト】で追加したタスクは自分以外の他の誰かと共有することはできません。タスクは基本自分一人で管理するものだからです。
ところが、スペースから追加したタスクは割り当て先を指定できるのです。
割り当て先はスペースのメンバーに限定されますが、タスクを追加するとすぐにメンバー全員にスペースのチャット欄で自動表示され、タスクが割り当てられた人に通知メールが自動送信されます。
さらにタスクに期日を指定しておけば、割り当てられた人の Google カレンダーにも自動表示されます。つまり、二重三重でタスクを忘れない仕掛けが自動設定されるのです。
しかも! スペースに追加されたタスクは、Google ToDo リストのアプリデータと自動連携します。
自分で追加したタスクだけでなく、他の誰かから割り当てられたタスクも自分の【ToDo リスト】に表示されます。使っていただくと実感しますが、これが忘却問題解決に非常に有効です。
スペースの追加方法
ここからは、実際の設定方法をご紹介しましょう。
まず、Gmail にアクセスします。画面右上の[設定]アイコンをクリックします。
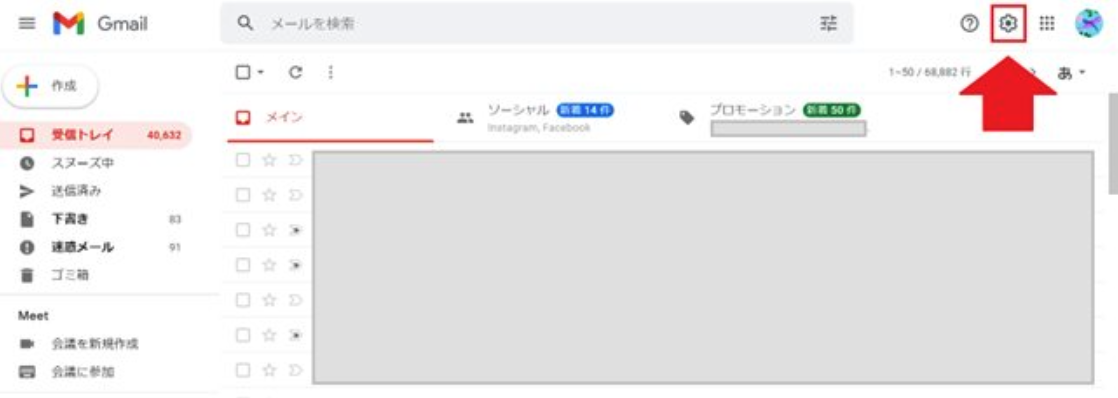
次に[すべての設定を表示]をクリックします。
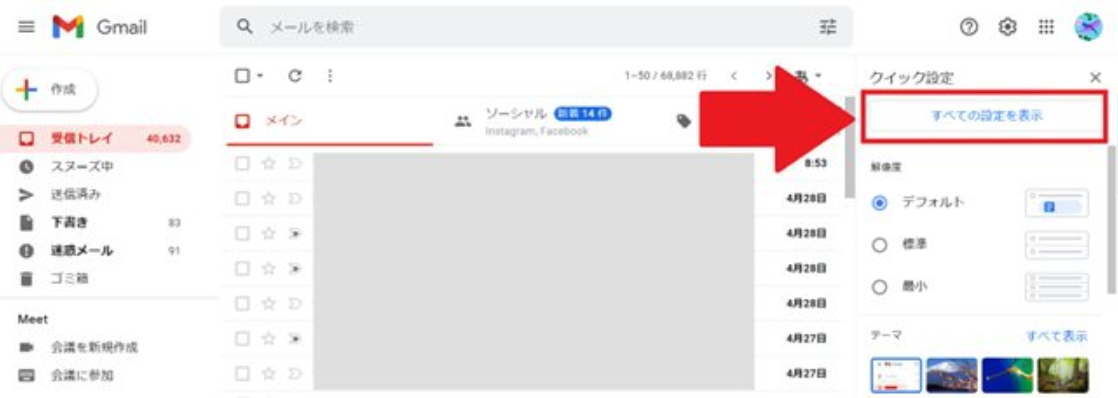
設定画面に切り替わったら次の3ステップで完了です。
1.[チャットとMeet]をクリック。
2.設定画面から、[ Google Chat]を選択。
3.[変更を保存]をクリックしてスペースを有効化します。
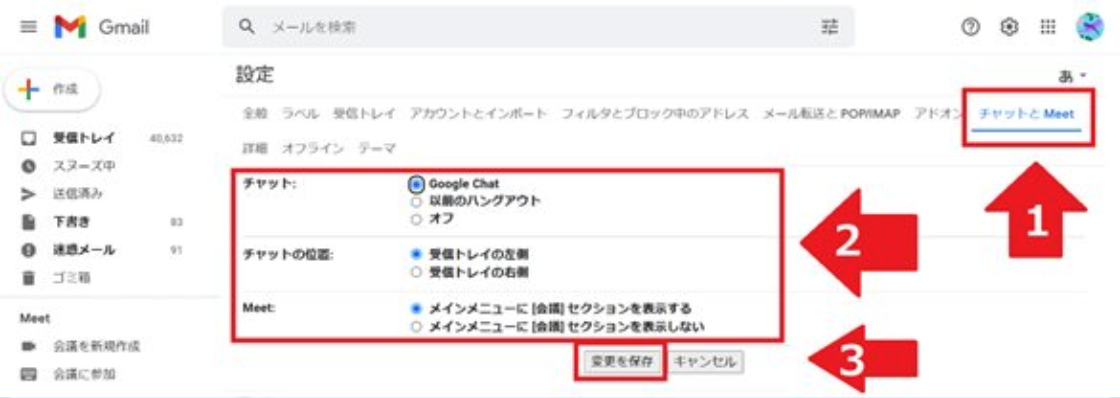
元の Gmail の画面に切り替わり、指定した場所にチャットとスペースが表示されます。
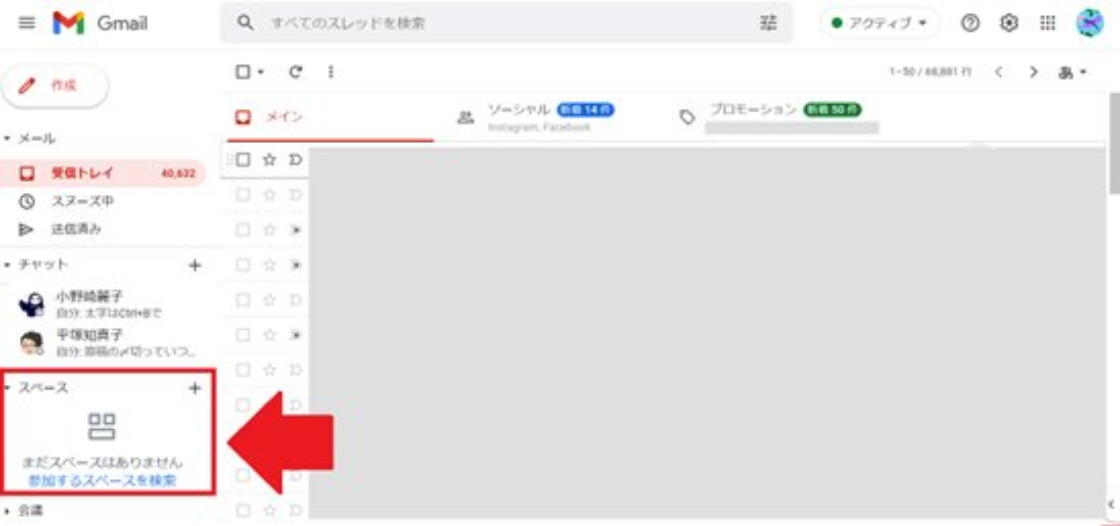
スペースを活用したタスク管理
続いて、情報を一元管理できる「場(スペース)」をつくりましょう。
スペースの右上にある「+」をクリックし、表示されたポップアップ画面から[スペースを作成]をクリックします。
スペースの名称と情報共有する相手のメールアドレスを入力し、[作成]をクリック。
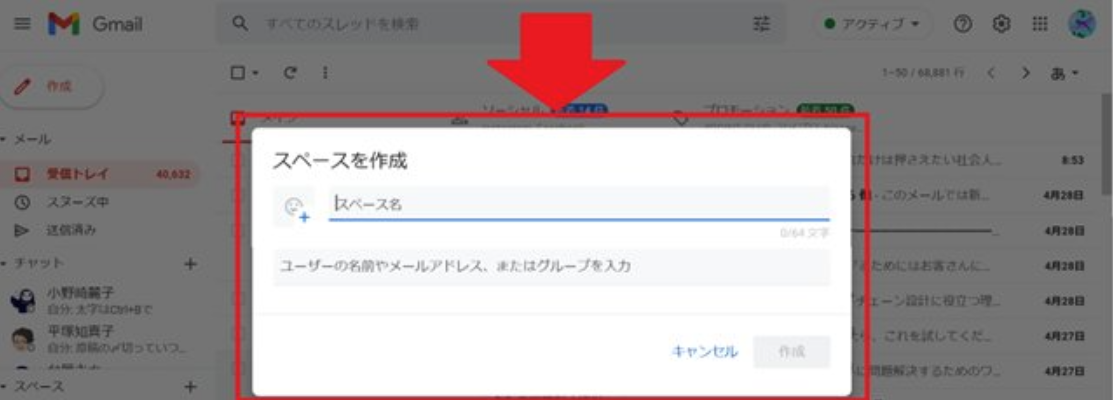
これで完成です。
作成したスペースでは、[Chat]、[ファイル]、[タスク]の3つのタブを切り替えることで「やり取り」「やり取りの際に添付したファイル」「やり取りの際にタスク化した内容」をひと目でサッと確認できるようになります。
それでは、タスクを追加してみましょう。とてもカンタンです。
[タスク]または[タスクを割り当てる]をクリックします。
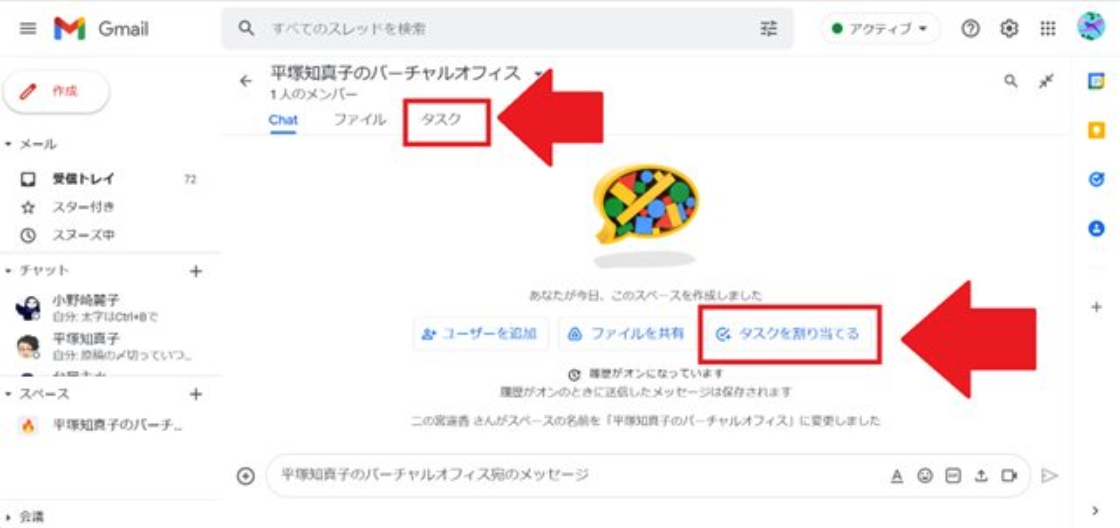
タスクの設定画面に切り替わり、[タスクを追加]をクリックして、内容と期限、割り当て先を入力すれば完了です。
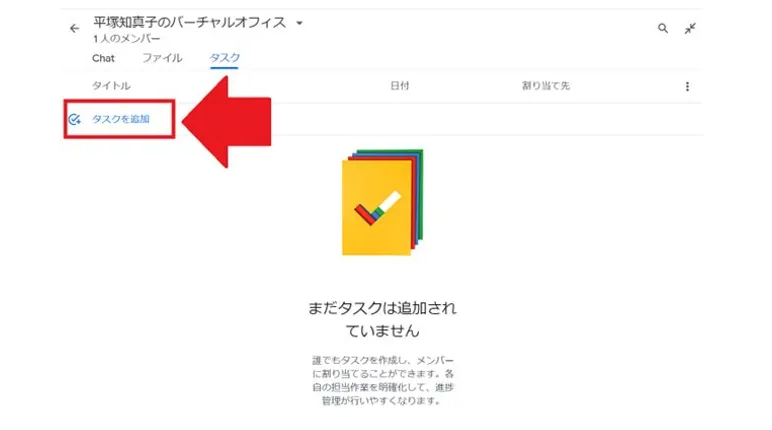
自分自身を割り当て先に指定すれば、その場でスペースのメンバー全員にあなたがタスクを追加したと自動通知されます。
と同時に自分自身のToDo リストにも追加されるため、他の多くのタスクとともに、どのスペースから割り当てられたとしても、すべてのタスクを自分の【ToDo リスト】一箇所で一元管理できます。
タスクにはどのスペースから割り当てられたか表示されていますので、スペースをクリックして進捗報告もストレスゼロでスピーディに完了します。
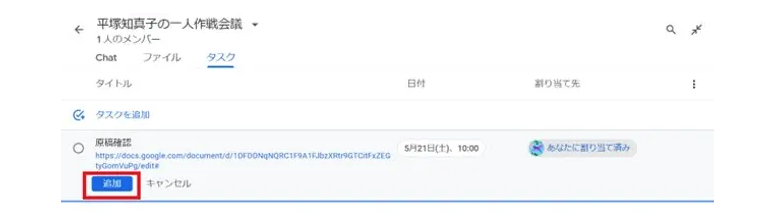
下図は、【ToDo リスト】のスクリーンショットです。
Gmail の右側にToDo リストのアイコンが表示されていますが、ここをクリックするとタスクが展開します。
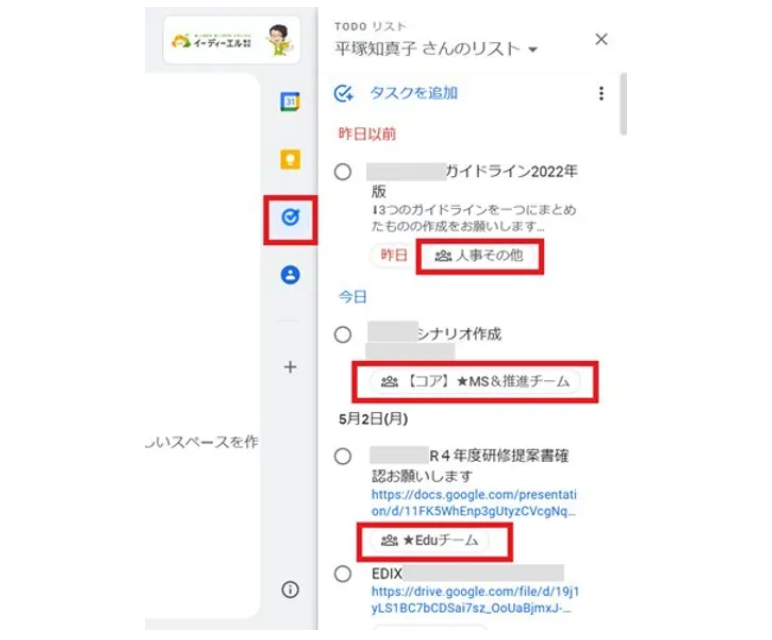
【ToDo リスト】に、さまざまなスペースから割り当てられたタスクがあることがわかります。
以前は、このタスクをどこでやり取りしていたのかを忘れて、探し出すのに一苦労でしたが、もうこうした無駄な時間を使うことは一切なくなりました。
タスクに必要なファイルのリンク先を入力しておくことで、必要な情報にも神速でアクセスできます。
みなさまもぜひお試しください。
Google には、他にも数え切れないほど、皆さんの職場の生産性の向上に役立つ機能が存在しています。
イーディーエル では、Google アプリの単なる機能紹介、操作説明ではなく、場面に応じて生産性を神速で劇的に向上する活用術、よりスマートな働き方をするための方法をわかりやすくお伝えする 各種セミナーをご用意しております。
Google 活用コンシェルジュ など、貴社のビジネスを加速させるためのサポートを、幅広く、ワンストップで行います。
お困りごとがございましたら、お気軽にお問い合わせください。
お問い合わせはこちら>>お問い合わせ
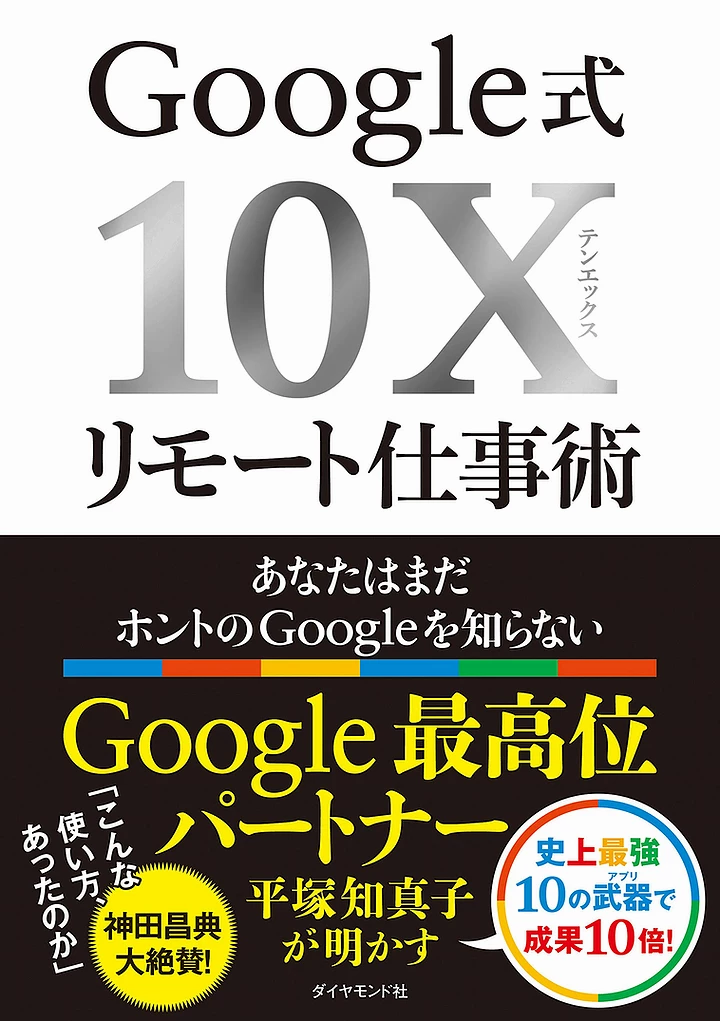
Google 式10Xリモート仕事術
――あなたはまだホントの Google を知らない (日本語)
平塚 知真子 (著) 単行本 – 2020/11/25
関連記事
お役立ち情報
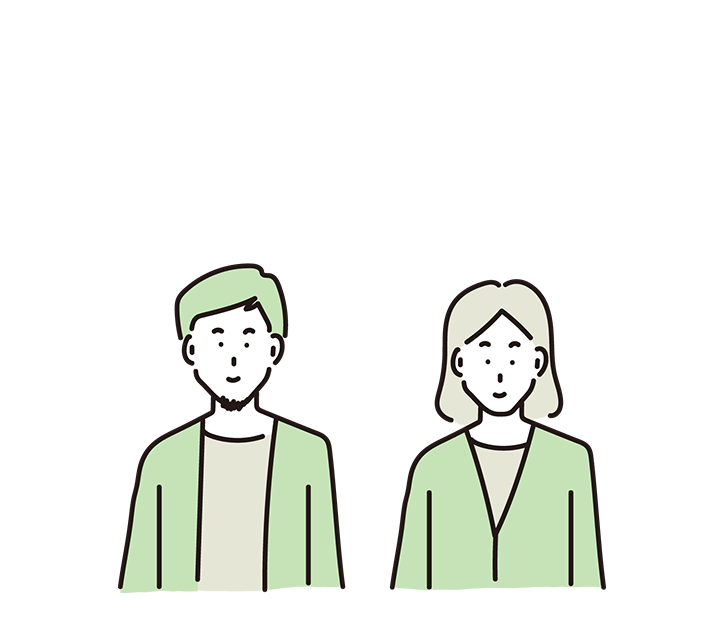
2023.05.05
検索
注目の記事
人気のある記事